C:\Program Files\MySQL\MySQL Workbench 8.0
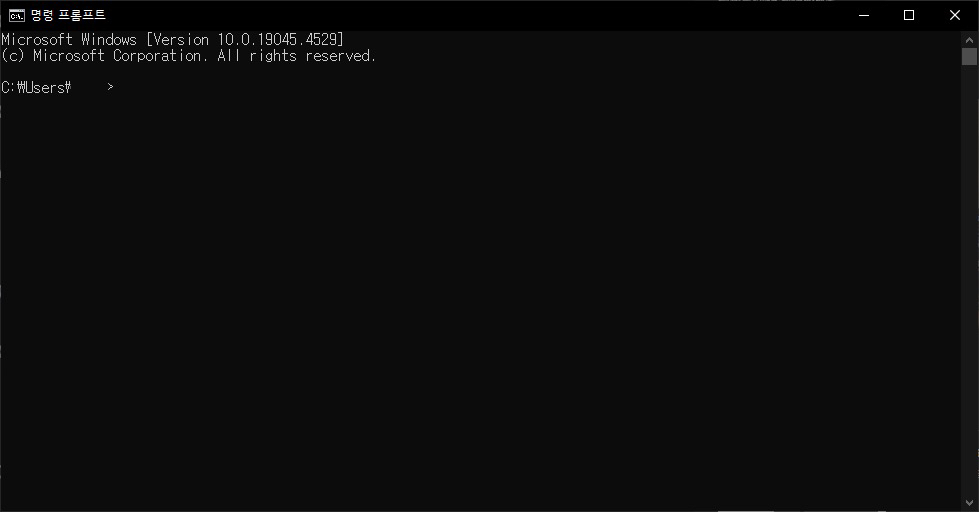
우선 cmd (명령 프롬프트)를 실행시켜준다.
MySQL이 설치된 경로로 이동해서 cmd화면에서 실행할 것이다.
MySQL이 설치된 기본 경로는 다음과 같다.
C:\Program Files\MySQL\MySQL Workbench 8.0
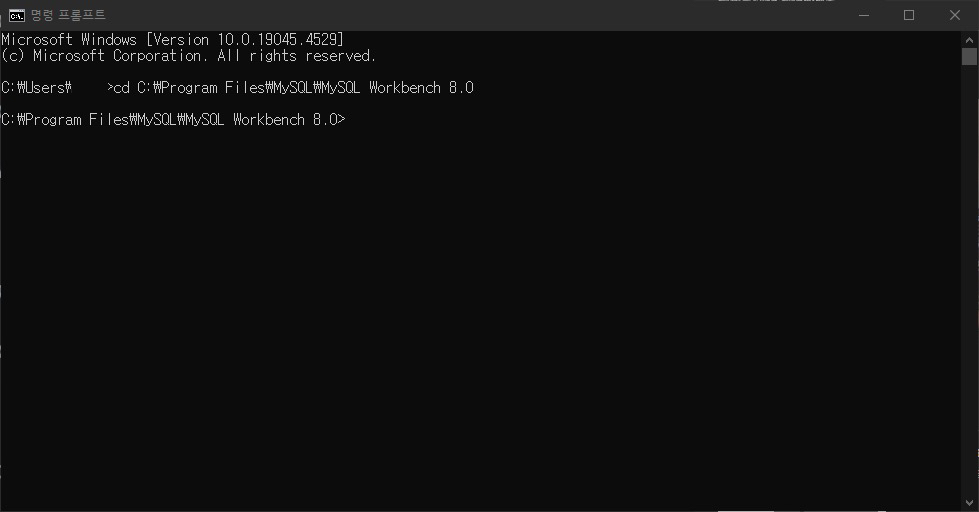
cd C:\Program Files\MySQL\MySQL Workbench 8.0 를 입력해준다.
현재 디렉토리 위치가 C:\Program Files\MySQL\MySQL Workbench 8.0로 이동된 것을 확인할 수 있다.
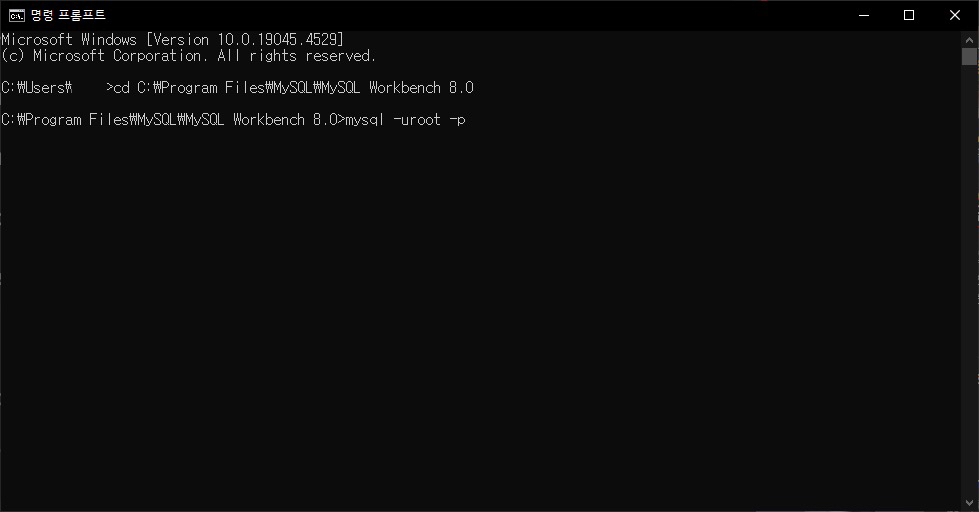
mysql -uroot -p 를 입력해준고 엔터를 누른다
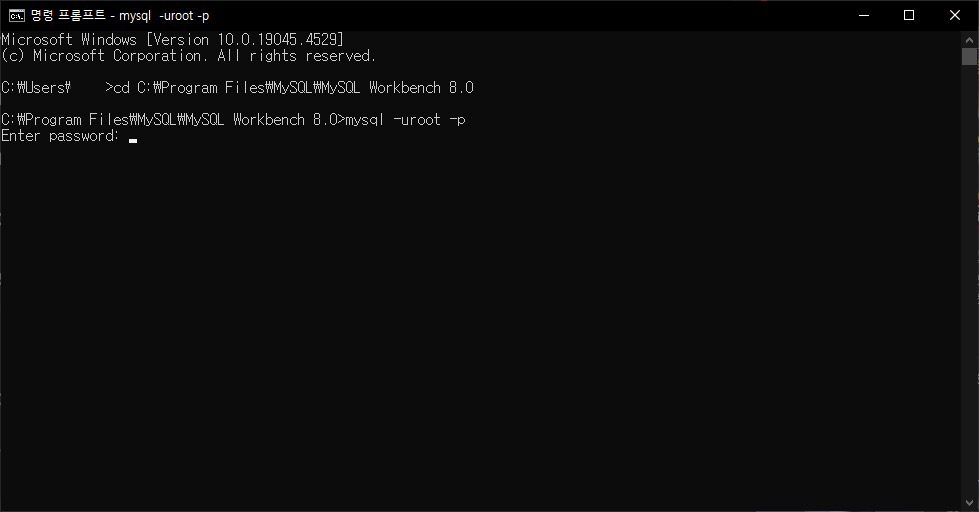
비밀번호를 입력하라는 창이 나올텐데 자신이 설정한 MySQL 비밀번호를 입력한다.
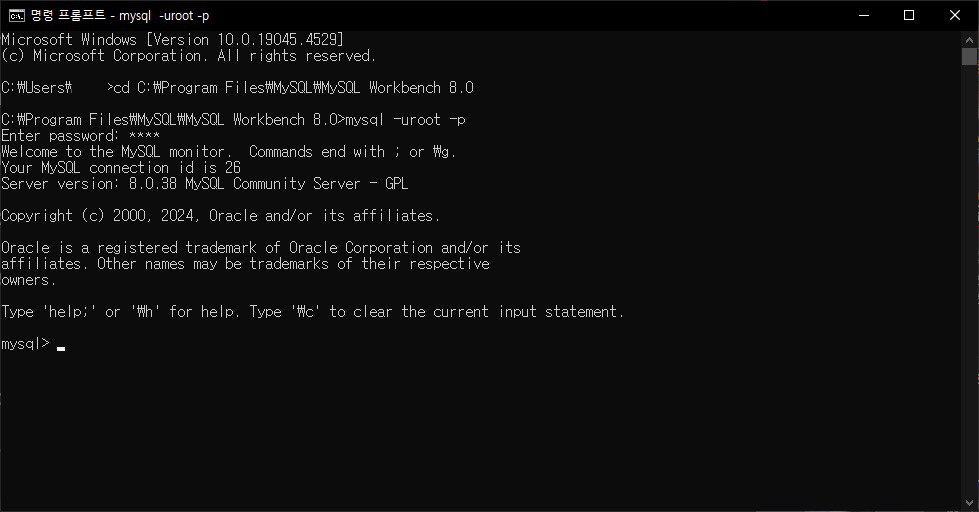
다음과 같은 화면이 나오면 mysql 접속에 성공한 것이다.
그러면 이제 데이터베이스를 사용해보자.
먼저 데이터베이스부터 만들 것이다.
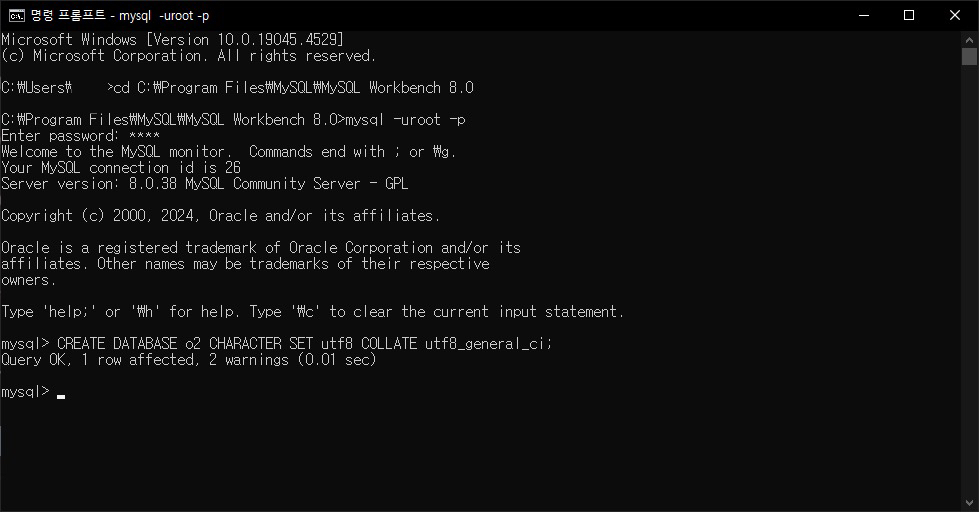
CREATE DATABASE o2 CHARACTER SET utf8 COLLATE utf8_general_ci;
를 입력해서 o2라는 데이터베이스를 만들어준다.
정상적으로 만들어졌는지 확인해보자.
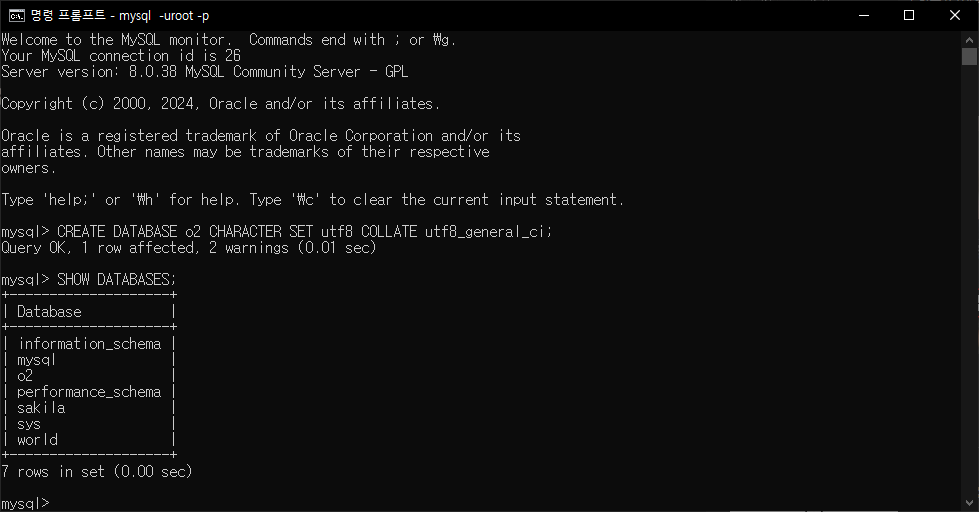
SHOW DATABASES;를 입력하여 엔터를 눌러준다.
위와 같은 화면이 뜨면 데이터베이스 생성에 성공한 것이다.
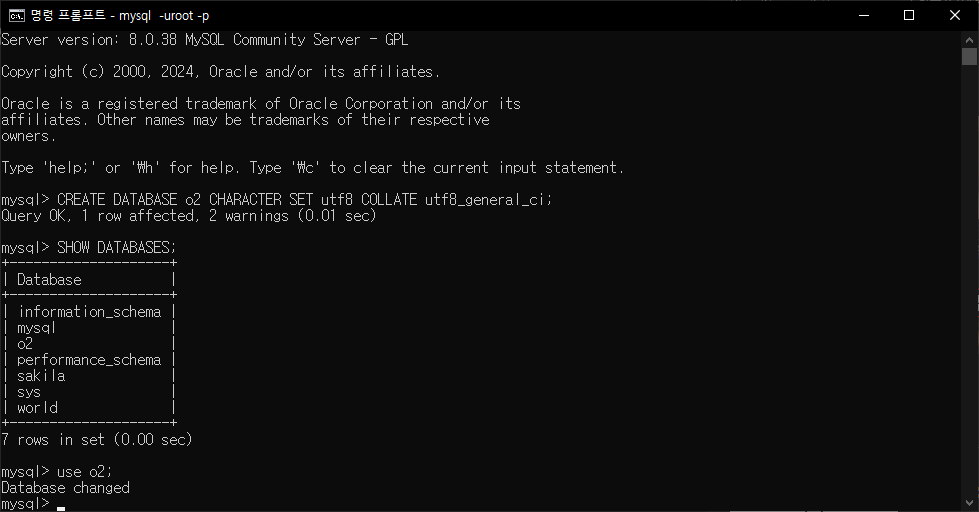
use o2;를 입력해준다.
o2라는 데이터베이스를 사용한다는 의미이다.
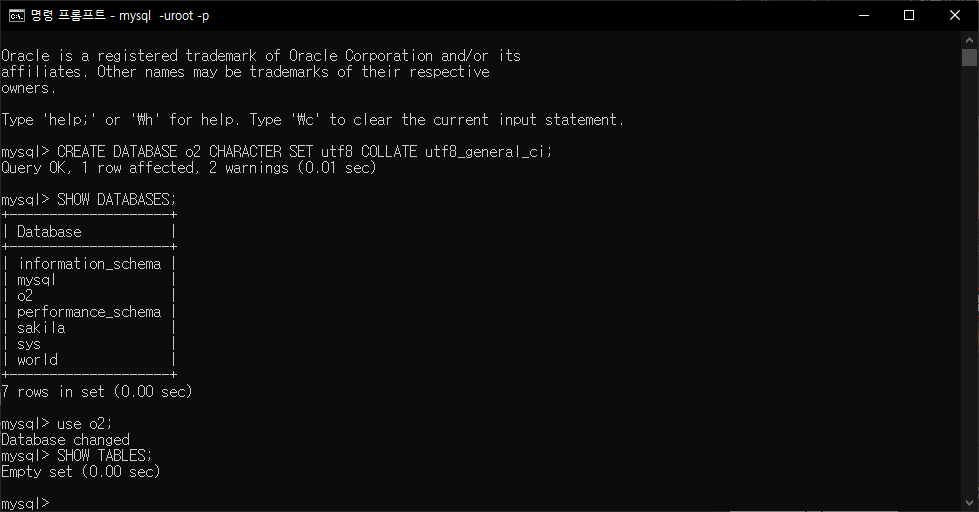
SHOW TABLES;를 입력하여 데이터베이스 테이블을 확인한다.
현재까지는 당연히 생성한 데이터테이블이 없기 때문에 Empty set 이라고 뜰 것이다.
그러면 이제 데이터테이블을 생성해보자.
CREATE TABLE `topic` (
`id` int(11) NOT NULL AUTO_INCREMENT,
`title` varchar(100) NOT NULL,
`description` text NOT NULL,
`author` varchar(30) NOT NULL,
PRIMARY KEY (id)
) ENGINE=InnoDB DEFAULT CHARSET=utf8;을 cmd 창에 입력해준다.
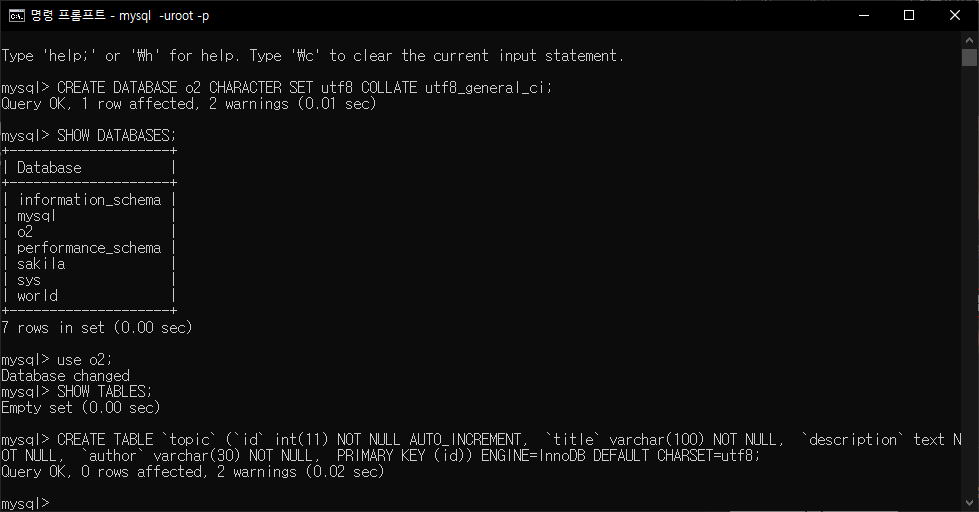
Query OK, 라고 떴다면 성공한 것이다.
정상적으로 데이터테이블이 생성되었는지 확인해보자.
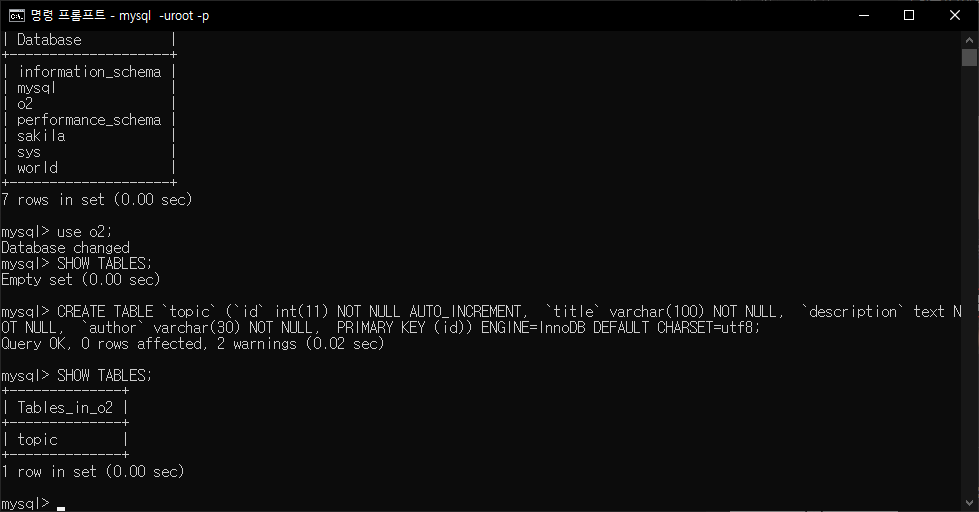
SHOW TABLES;를 입력하여 확인해보면 topic이라는 이름의 데이터테이블이 생성된 것을 확인할 수 있다.
데이터테이블 생성이 완료되었으니 데이터를 직접 넣어볼 것이다.
INSERT INTO topic (title, description, author) VALUES('JavaScript', 'Computer language for web.', 'test');위 쿼리문을 입력해준다.

만약 title과 description의 순서가 바뀐다면 입력값의 순서도 바뀌어야한다.
Query OK. 가 뜨면서 정상적으로 데이터가 추가된 것을 알 수 있다.
데이터테이블에 있는 값을 확인해보자.
SELECT * FROM topic;
위 쿼리문을 입력하면 정상적으로 데이터가 들어갔음을 확인할 수 있다.
우리가 데이터를 입력할 때 직접 id값을 넣지 않았음에도 1이라고 뜨는 이유는 테이블을 만들 때 id에 대한 속성으로 AUTO_INCREMENT를 주었기 때문이다.
id값을 명시적으로 지정하지 않고 INSERT를 하게 되면 데이터베이스가 숫자를 자동으로 부여하게 된다.
위와 같이 데이터베이스 테이블을 생성하고, 데이터를 추가할 수 있다.
'database > mysql' 카테고리의 다른 글
| [MySQL] Javascript에서 MySQL 제어하기 (0) | 2024.07.13 |
|---|---|
| [MySQL] MySQL 사용하기 - UPDATE, DELETE (0) | 2024.07.13 |
| [MySQL] MySQL 다운로드 및 설치하기 (0) | 2024.07.11 |
